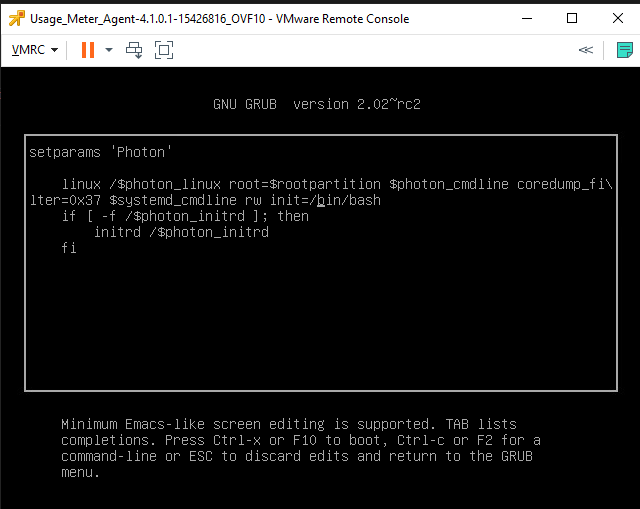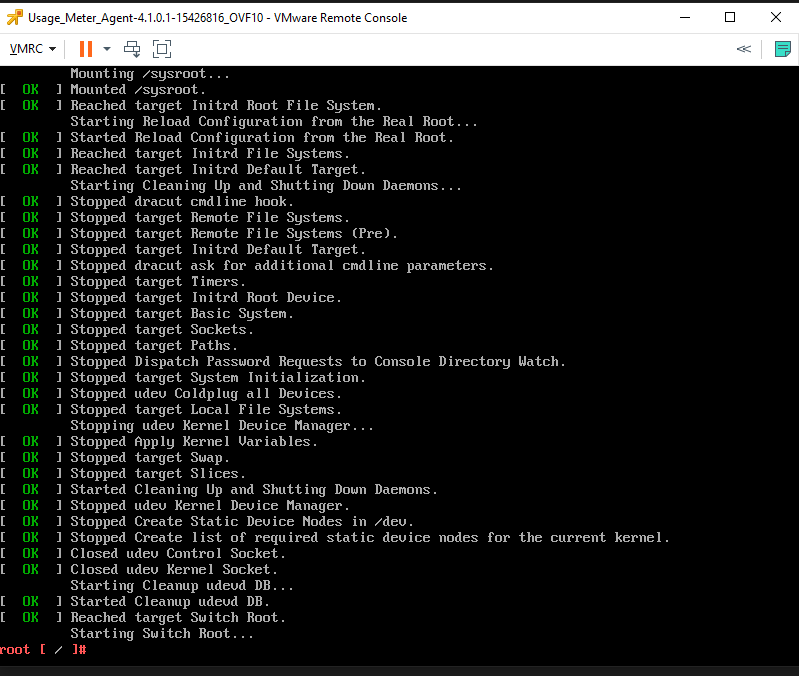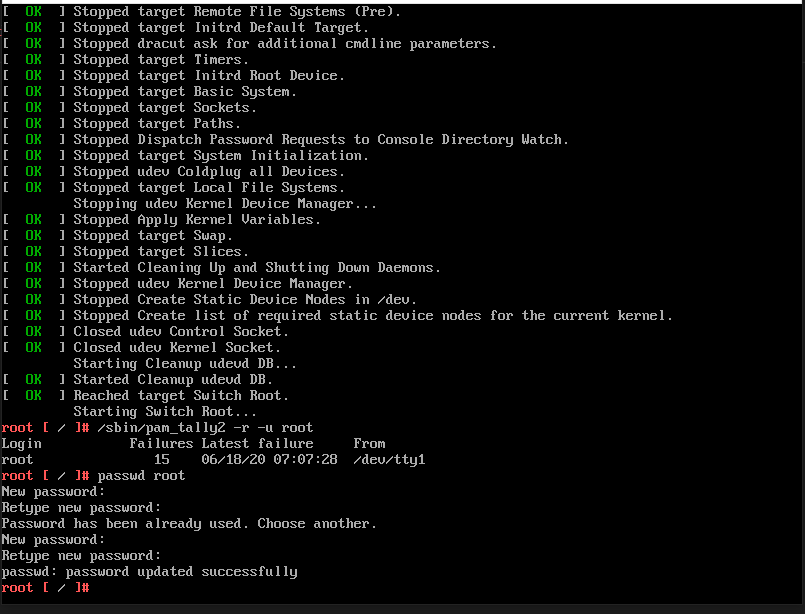Note: Before making any changes, it is highly recommended that you take the necessary backup/snapshots of the usage meter VM instances.
Usage meter certificate replacement is rather simple. Usage meter 4.2 Runs on Nginx and the Nginx configuration for the webserver is located here
/opt/vmware/cloudusagemetering/conf/nginx.confLet’s take a look at the Nginx configuration for certificate and the key used:
root@is-dhcp35-102 [ / ]# cat /opt/vmware/cloudusagemetering/conf/nginx.conf | grep crt
ssl_certificate /etc/ssl/certs/nginx-selfsigned.crt;
root@is-dhcp35-102 [ / ]# cat /opt/vmware/cloudusagemetering/conf/nginx.conf | grep key
ssl_certificate_key /etc/ssl/private/nginx-selfsigned.key;
In order to replace the certificate, Either rename and replace the above-mentioned files with the new CA-signed certificate, key
OR
create a directory and dump the new, signed certificate, key in there and make necessary corrections to the config file.
Do keep in mind that the permissions will need to be set accordingly. (chown and chgrp)
root@is-dhcp35-102 [ /etc/ssl/certs ]# ls -ltrh nginx-selfsigned.crt
-rw-r--r-- 1 root root 1.3K Jun 25 05:02 nginx-selfsigned.crt
root@is-dhcp35-102 [ /etc/ssl/private ]# ls -ltrh
total 4.0K
-rw------- 1 usagemeter usagemeter 1.7K Jun 25 05:02 nginx-selfsigned.key
Once done, restart the usage meter appliance.
reboot -f